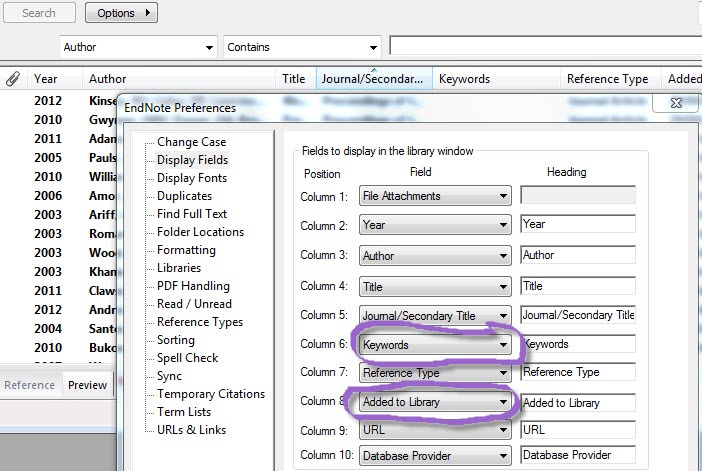You will be asked for your UC login.
Complete the ServiceNow form and you will be emailed the download link and access code, along with instructions for installing EndNote on your own device.
If you have any questions about installing EndNote, please contact Digital Services: IT Service Desk | University of Canterbury
The Library provides some modified and additional Filters and Styles.
Note that any zipped files need to be 'unzipped' i.e. right-click and choose the extract command. Copy these files to your EndNote file folder location.
If you just need the APA 7th style, note that this is not 'zipped'. Just save it into your styles folder.
C:/Progam Files (x86)/EndNote 20/Styles
Download:
You can change how the fields are displayed in your EndNote library to emphasise the fields that are important to you. This can be useful if your library becomes very large.
To change the fields you can also drag and drop the headings to the place you want them to be